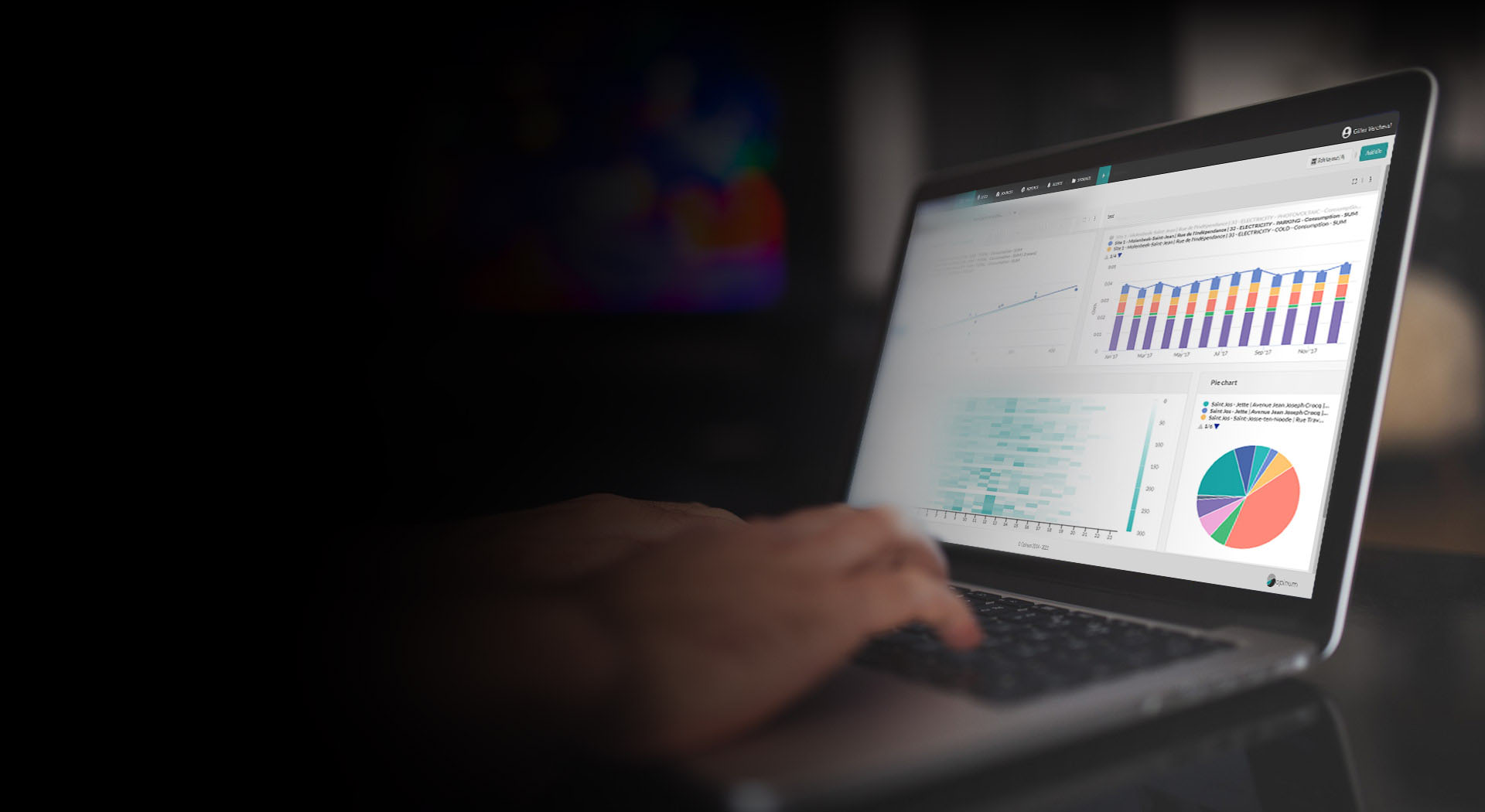External services
Opinum Data Hub can by linked to external service to push or pull data:
Those connections can be done as an account level by managers, or at a user level by any users.
At an account level go on Account > Settings > and click on the Add External Service button. In the pop-up click on the service you want to add.
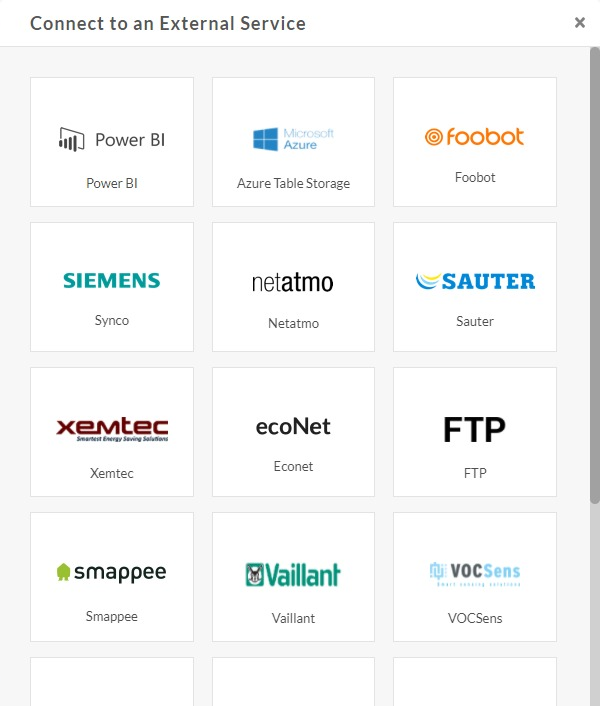
FTP connection
URL: enter the URL of the FTP, without http. A path can be specified here, if you need several files, just create several FTP in your account. The path can also be set at a report level.
Type: Opinum Data Hub supports FTP, SFTP and FTPS
For FTP and FTPS, just enter the credentials of the FTP and click on Save. For SFTP a certificate should be added in the format OpenSSH. A OpenSSH key always starts by « -----BEGIN RSA PRIVATE KEY-----». You can convert a key into OpenSSH format with PuTTY Key Generator (puttygen) https://www.chiark.greenend.org.uk/~sgtatham/putty/latest.html
- Launch puttygen
- Import the certificate to convert with the menu Conversions [Symbol] Import key
- Export OpenSSH key
Once the FTP is defined, it can be used on each reports. Learn more about Report notifications.
Power BI
You can connect Power BI to Opinum Data Hub at a user level or at an account level:
- User level: the connection will be available only for the user. Go to your Profile page and click to the Add new link.
- Account level (managers only): all the users of the account can use the Power Bi account connected. Go to you Account settings page, in the Services tab and click on the Add linked service button.
In both case a pop-up opens with all the services that can be connected to Opinum Data Hub. Click on the Power BI logo, the Power PI connection pop-up opens. Enter your username and password and Save. Your Power BI account is now connected to Opinum Data Hub. You can send data into Power BI and display Power Bi tile in Data Hub dashboard.
Tip
Learn more about Power BI integration.
Azure Table Storage
You can connect Azure Table Storage to Opinum Data Hub at a user level or at an account level:
- User level: the connection will be available only for the user.
- Account level (managers only): all the users of the account can use the Azure Table Storage account connected.
In both cases you should link your Azure account to Opinum.
- Retrieve your Azure storage information: you will need your Azure Storage account name and its access key.
- Go to your Azure storage account.
- Under Security + networking, select Access keys.
- Your account access keys appear, as well as the complete connection string for each key.
- Select Show keys to show your access keys and connection strings and to enable buttons to copy the values.
- Under key1, find the Key value. Select the Copy button to copy the account key.
- Go back to Data Hub to encode those informations
To link Azure Table Storage on a user level: go to Profile > External Service Credentials > Add New > Azure Table Storage > login to Azure Table Storage. This connection to Azure Table Storage will be only available to this user.
To link Azure Table Storage on an account level (managers only): go to Account > Services > Add Linked Service > Azure Table Storage > login to Azure Table Storage. This connection will be available for all users in the account.
Then in any report, you will just have to select the Azure Table Storage account to use. In both case a pop-up opens with all the services that can be connected to Opinum Data Hub. Click on the Azure Table Storage logo, and enter your connection string: name and account key. You will find those information in your Azure Table Storage settings. Your Azure table storage is now connected to Opinum Data Hub, you can send data into into with reports.
Note
Please, note that if you choose to send your report to Azure Table Storage, the names you give to your report's sheets will be the names assigned to the Azure's tables. Therefore, these names must conform to Microsoft's rules
Important
If you want to configure IP white listing you will need to choose a different region than Data Hub for your Azure table storage:
- Region other than West Europe for SaaS EU
- Region other than westus3 for SaaS US This is due to a Microsoft limitation that prevents the use of IP whitelisting within the same zone.
Tip
Learn more about reports.
Smappee
Click on the Smappee logo. the Smappee credentials pop-up opens.
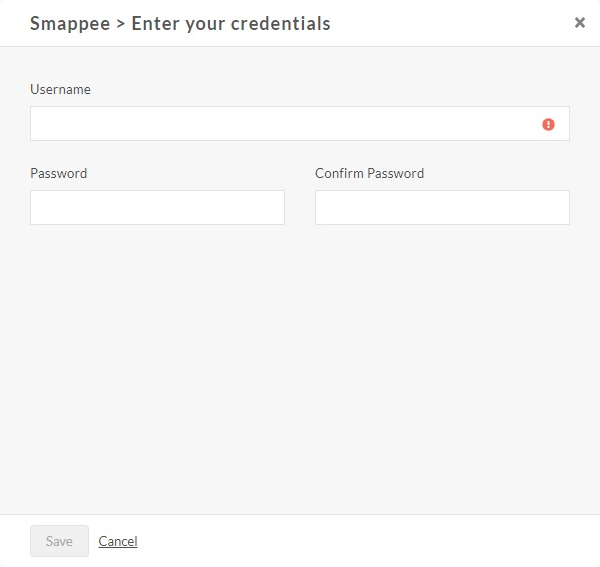
Enter the username and the password of your Smappee account and click on the Save button.
You are now ready to create a Smappee source.
Decomissioned external service
Over time, certain services are decommissioned, either because their company ceases to operate or because Opinum customers stop using them.
Here is the list of services that are no longer supported by the Data hub platform:
- Footbot
- Synco
- Netatmo
- Sauter
- Xemtec
- Econet