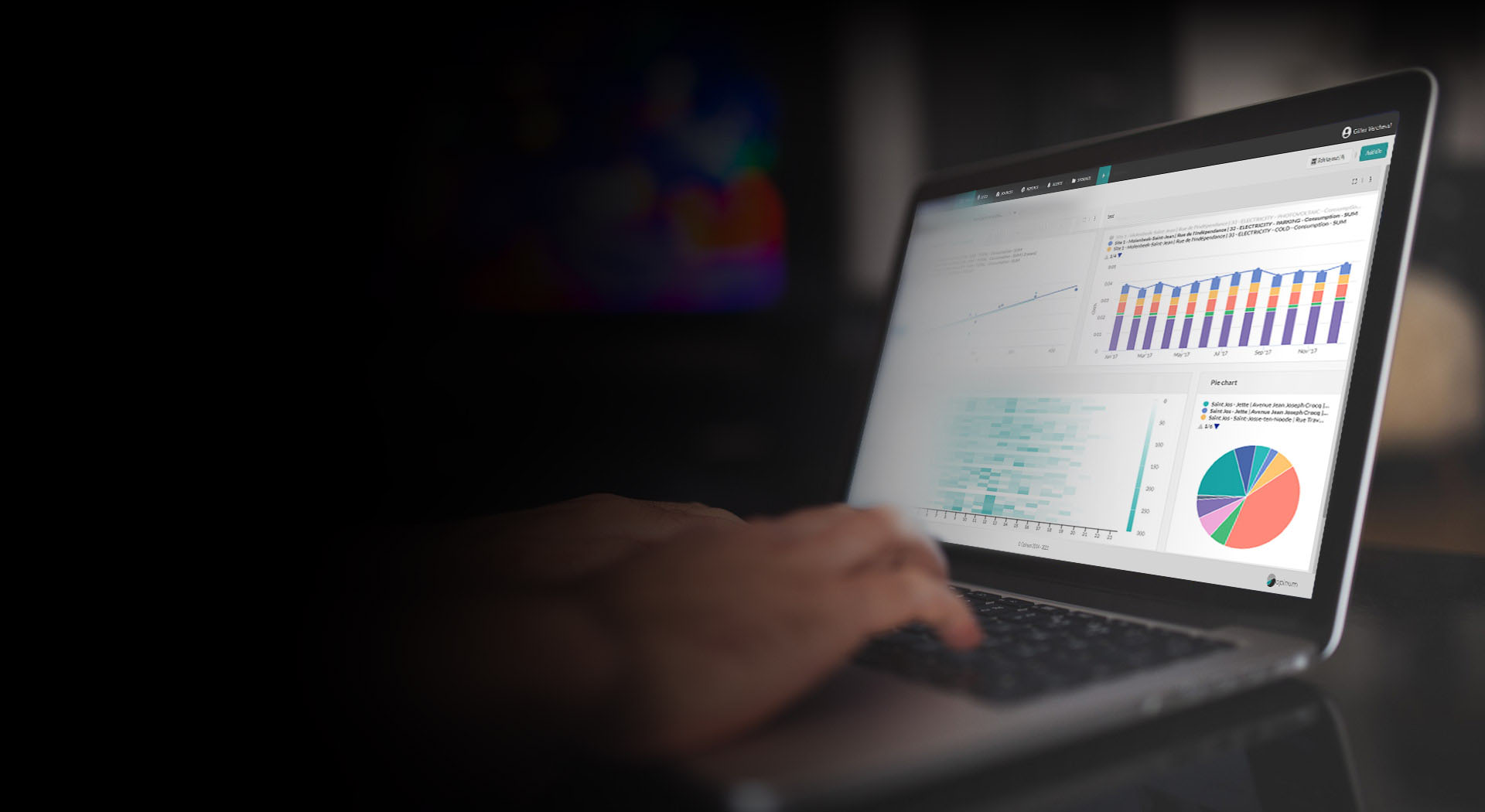Reports rights
All your reports are displayed in the Reports page.
Reports can have four permissions states since the version 6.0 of Data Hub (february 2024):
- Private: exclusive access limited to the report creator for viewing, editing, and deleting. This is the default state for new reports.
- Shared : customized access rights granted on a user-by-user basis by the report creator (view and copy / copy and edit / edit, share and delete).
- Public read-only: accessible to all users of the account as read-only for viewing purposes. Users can run the report, copy it and edite the copy.
- Public and editable: full access granted to all users of the account.
These rights are applied on a report-by-report basis, over and above the generic rights that define access to Report functionality in general.
The new column Permissions displays the sharing status of each report.
Important
If you share a report with a user who does not have access to one of the sources or views used in the report, the report's source data will be empty. However, as the user has access to the report history and can rotate it, he or she will be able to access the data.
Share reports principles
There are two ways to share a report:
- Share a report to some users only: give read, write or admin access to some users in Data Hub.
- Share a report within the account: give access to the report to all users of the account, in read only or in admin mode.
Share a report to specific user
To display the report in the report list of other users, open the report and go on the Permissions tab.
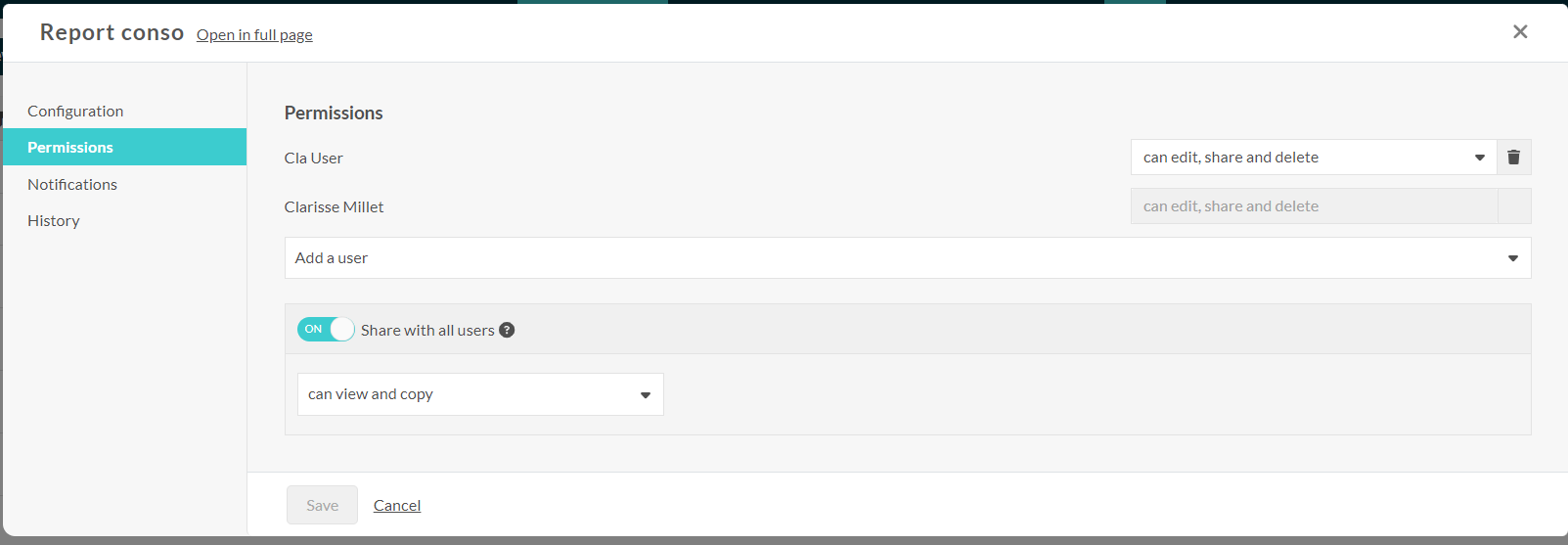
Click on the Add a user list. The list of the users in the account is displayed, click on the user that need access to the report. Then check the rights the users will have:
- Read: the user can only see the report and copy it, but can't edit or delete it.
- Write: the user can see, copy, edit and share the report, but can't delete it.
- Admin: the user can see, copy, edit, share and delete the report.
Share a report within an account
A report shared within the account will appears in the reports page of all the users of the account that are allowed to see reports.
To share the report within the account, open the report and go on the Permissions tab.
Set the switch Share to all users ON and choose the level of permissions in the dropdown:
- Can edit, share and delete: the report will be public and editable by all users of the account.
- Can view and copy: the report will be public and read-ony by all users of the account.
If your report is based on sources views, the views need to be shared within the account to allow the report to be shared within the account. This can be done directly in the report page, a pop-up will warn you when you will try to share your report.
Note
Learn more about Users rights