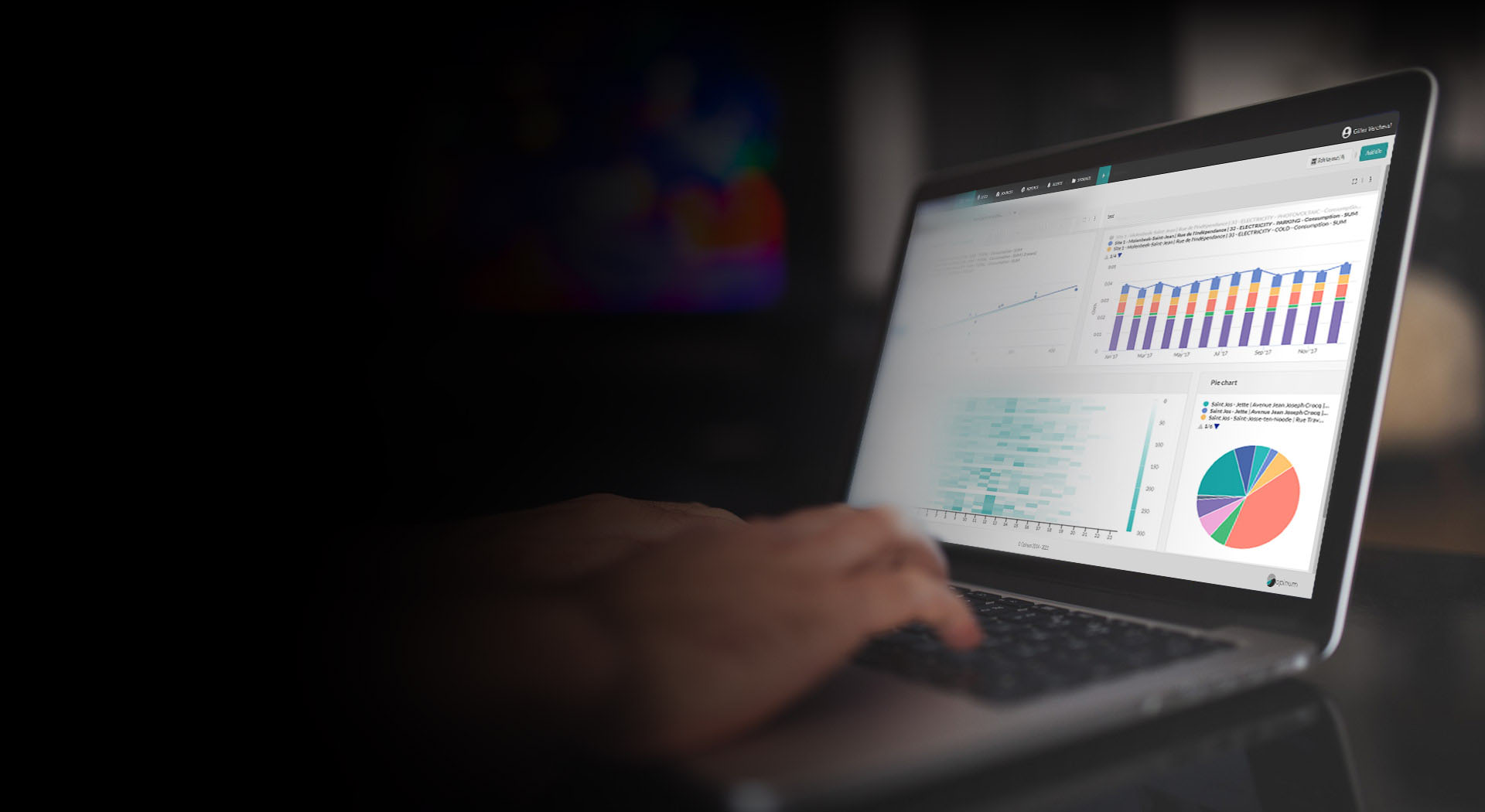Webhook Master Data
To receive a feedback once a Master data upload is proceed on your account, just set up a webhook in Data Hub.
Available information
This webhook will allow you to receive the following information each time a master data is uploaded:
- Sites: number of sites sent in the master data, number of sites created, number of sites updated, business key of not processed site.
- Sources: number of sources sent in the master data, number of sources created, number of sources updated, business key of not processed site.
- Events: number of events sent in the master data, number of events created, number of events updated, business key of not processed site.
- Users: number of users sent in the master data, number of users created, number of users updated.
- Customizer feedback
- Processing information: file upload ID, file upload name, file upload date and process completion date
- Errors
Tip
Please note that for this version the errors are displayed as they are stored in our system. They could be a bit fuzzy. The customers' feedback will help us to improve the comprehensibility of errors.
Choose your notification tool
The Data Hub webhook will send the information to any tool or service able to receive incoming webhook or http request. You will find below some examples: Microsoft Outlook, Microsoft Teams, Slack, Gmail and Zapier.
The notification service will give you a URL where Opinum will send the information with the webhook. Start to configure the notification service before creating the webhook in Opinum Data Hub.
Microsoft Outlook and Microsoft Teams
To receive a notification of Data Hub in Microsoft Outlook and Microsoft Teams, go on Microsoft Flow and create a new flow: select New flow, choose Instant flow type and choose to trigger this flow when a HTTP request is received.
Then you will need to upload a sample of the Json to generate a schema. It's time to open a new tab with Opinum Data Hub and create your webhook and then use the Json in your flow.
When your webhook will be created and integrated in flow, you will be able to define the notifications in Microsoft Outlook and Teams.
Slack
To post message in Slack once your Master Data upload is proceed, go on Slack and create a Slack App. Then enable incoming webhooks and configure it. At that point you will get the URL needed by Opinum Data Hub to send the notifications. it's time to open a new tab with Opinum Data Hub and create your webhook.
Tip
Learn more about sending messages in Slack using webhooks.
Gmail
To receive an email in Gmail when a master Data has been proceed you will need to use an intermediate such as Zapier.
Create the webhook
In the Data Hub go on your Account page, open the Webhooks tab and click on the Create button. The Webhook pop-up opens. Fill in the fields to create your webhook:
- General information
- Name: the name will allow you to distinguish this webhook in the webhook list
- Event type: select Master Data. Please note that the event type can't be changed once the webhook is created.
- Http Webhook
- Url: this is where you can paste the url provided by the service you have chosen to receive notifications.
- Authentication: we only support Basic authentication, or no authentication at all.
- Format: you can choose to send the data in JSON or XML. In this case the body editor will use the proper syntax highlight and the according Content-Type header will be set on the request.
- Body: below the body editor is a list, organized by entity, of the different fields placeholders that you can add on the body. To add a field, position the cursor where you want in the body and click on the corresponding button.
Here is an example of Json body:
{
"FileUploadDate":"{{ MasterDataFileUploadDateUtc }}",
"ProcessCompletionDate":"{{ MasterDataFinishedDateUtc }}",
"SitesSent":"{{ Sites.TotalInFile }}",
"SitesCreated":"{{ Sites.Created }}",
"SitesUpdated":"{{ Sites.Updated }}",
"SourcesSent":"{{ Sources.TotalInFile }}",
"SourcesCreated":"{{ Sources.Created }}",
"SourcesUpdated":"{{ Sources.Updated }}",
"EventsSent":"{{ Events.TotalInFile }}",
"EventsCreated":"{{ Events.Created }}",
"EventsUpdated":"{{ Events.Updated }}",
"UsersSent":"{{ Users.TotalInFile }}",
"UsersCreated":"{{ Users.Created }}",
"UsersUpdated":"{{ Users.Updated }}",
"CustomizerFeedback":"{{ json Customizer }}",
"Errors":"{{ json Errors }}"
}
Once all the fields are filled in, you can test you webhook and save it.
Tip
Learn how to manage webhooks and discover all kind of webhooks available in Data Hub.