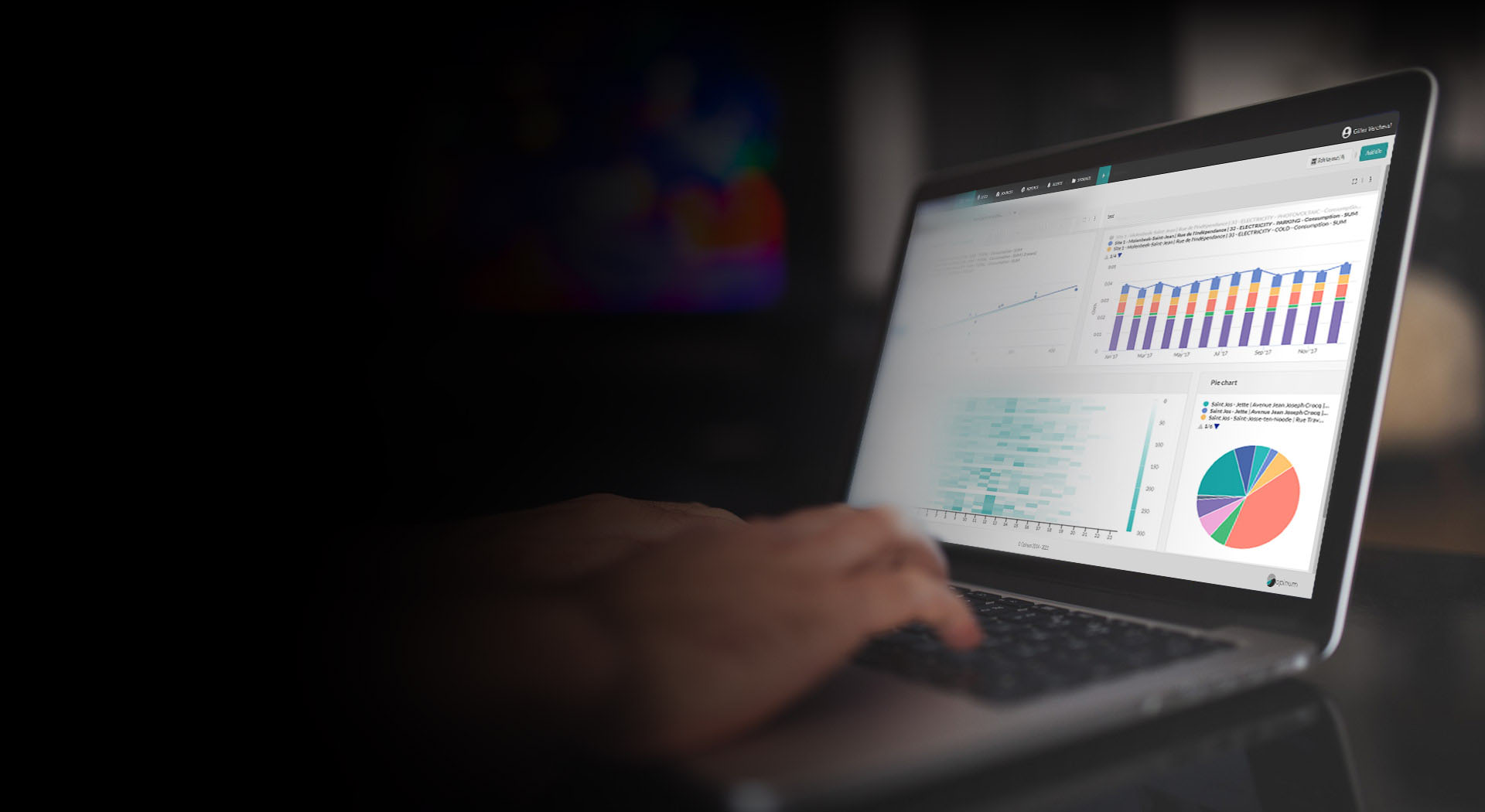Manage reports
Reports are displayed and can be managed in the Reports page in Opinum Data Hub. You can customize the information displayed on this page, and save it as views. A view is a set of reports saved as you sorted, filtered and displayed them.
Run reports
Reports can be run directly from the grid on the Reports page. In the column Run click on the Run icon, the quick run drop-down opens:
- Each notification is displayed and can be run by clicking on it.
- To run the report with another notification, click on the Quick run line. The notification panel opens, just fill it and click on the Run button. The notification is immediate and is not saved.
After each run the Report pop-up opens directly on the History tab. Click on the Refresh button to see your report run.
Customize Reports page display
The display of the reports in the grid is related to users rights and access rights on sources used in the reports:
- Managers can see all reports based on single sources, and on public views.
- Users can only reports based on sources on which they have access
Choose columns
The following information can be displayed in the Reports table:
- ID
- Status
- Name
- Frequency
- Next Execution
- Created by
- Created date
- Edited by
- Last edit date
- Run
- Permissions
To choose columns to be displayed, click on the Columns setting columns, the table columns filter pop-up opens, just select the columns you want to display and click on tje Save button.
Sort columns
Data can be sorted with a click on the header of the following columns:
- Name
- ID
- Name
- Frequency
- Next execution date
- Created date
- Last edit date
Filter columns
Data can be filtered with a click on the funnel icon of each column.
Reset display
You can reset the display of the page in the Actions menu by clicking on the link Reset to default view.
Use reports views
Create views
Set up of the columns, sorting and filtering can be saved in a View by clicking on the Save View button.
Each view of a user must have a unique name.
Share views within the account
A view can be shared within an account by activating the switch in the Save view pop-up that can be opened with the Save button or the Edit icon.
A shared view will be displayed in the Views drop-down of all the users of the account, in Read only mode (except for the creator fo the view). All the users will be able to create reports and dashboards based on this shared view, and will see all the sources of the view in the report.
Manage views
Actions you can do on each view are available in the Views drop-down, at the top left of the page.
- Edit the name of the view and (un)shared the view within the account.
- Duplicate the view.
- Delete the view.
Bulk actions
From this Reports page you can run several bulk actions on several sources or in the Actions menu, or by selecting at least 2 sources.
Duplicate reports
Select the reports you want to duplicate. The bottom menu will appear, click on the Copy icon.
Delete reports
Select the reports you want to delete. The bottom menu will appear, click on the Delete icon.
Warning
When an report is deleted, all the history of the report will be deleted as well. The data can't be retrieved.
Customization by default
Excel and PDF reports of an account can be customized by default by managers, in the Account settings page.
Translation of reports
Managers can choose the language in which the title of the Excel columns and the cells will be exported for all reports of the account.
Open the Account settings page, go in the Reports section and open the Translation tab. In this tab, select the language that you want to be applied on all reports of the account for all users.
Templates
Managers can also set an Excel template by default in the Account section. Open the Account setting pages, go in the Reports section and open the Template by default tab. In this tab, select the Excel template that you want to be applied on all the new reports or on all reports without template of the Account. This template will be applied for all users. Any user can replace the default template by another one, report by report.
Tip
Learn more about Excel template