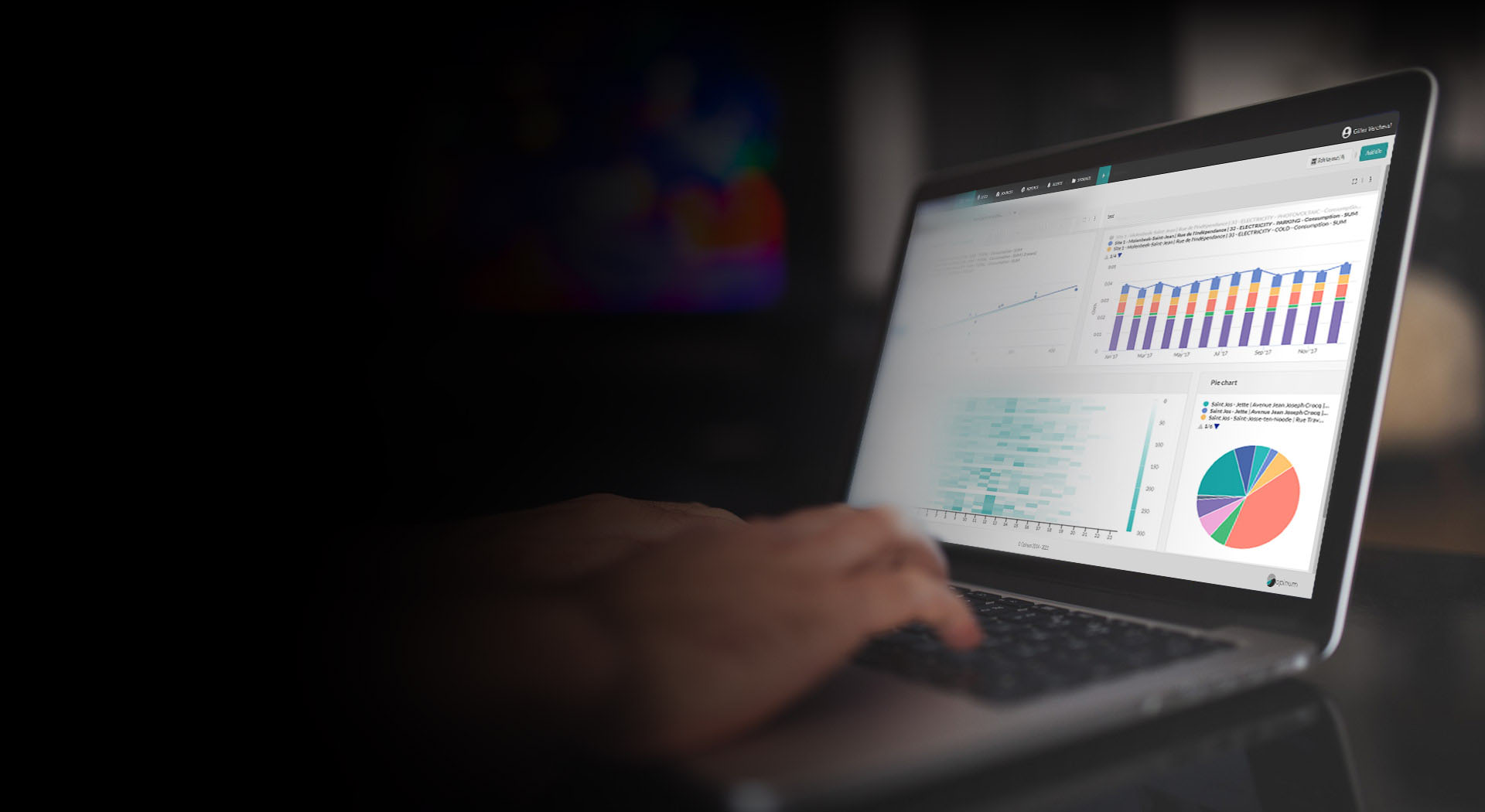Table tile
The table tiles are visual source that allow to display information stored in Data Hub in a table.
Table tiles carateristics
This first table-type graphic displays sources in rows and source variables and information in columns.
Other types of table will be available in future versions, as will the ability to filter and sort columns dynamically.
Create a table tile
Go to Dashboards page, open or create the dashboard where you want to add a Table tile chart and click on the Add graph button.
The new graphic pop-up opens, file the following fields:
Title: it will be displayed in the header of the tile on the dashboard
Visual Source: select Table
Visualization type: select Values and Sources properties
Select the time frame
Choose the period for which you want to visualize data, in days, weeks, months, years or a date range.
The time frame selection is mandatory, even if you choose to display sources properties only and no variables.
Select rows
Choose the view from which each source will be displayed in a row in the table. For the moment, only 1 view can be selected and all the sources of the view will be displayed in the table.
Any change of the view will reset the related variables columns.
Select columns
In this section, you can define the data that you want to visualize in columns:
- Variables available in sources of the selected view
- Sources properties of the sources of the selected view. General properties of sources but also forms sources are available. Sites properties will be availables in future versions.
To add a column select a variable or a sources property. The column must be added one by one, and are configured after been selected.
Each new column is named "Column + order of column" by default, but can be renammed. Each column can be duplicated. Each column can be deleted. At least 1 column must be filled to Save the tile.
Variables data source
A single drop down with search box allows to select a variable. 10 variables are showed by default, with a load more link. By default the groups are closed. Groups are displayed but can't be selected. The columns won't change in group modification.
For each Variable data source the following fields must be filled:
- Variable name (autofilled with variable dropdown)
- Aggregation: by default the aggregation of the quantity type is selected
- Unit: by default the unit of the variable is selected
- Shift: by default 0 day is selected
- Header: allows to rename the column. At least one check box must be selected: Custom field, Group variable, Variable name (selected by default), Aggregation (selected by default). The order of the fields can't be changed.
- Column size: by default 150 px, the column size must be defined between 10 px and 500 px.
Properties data source
A single drop down with search box allows to select a source property. 20 properties are showed by default, with a load more link.
For each Property data source the following field must be filled:
- Property : property name (autofilled with property dropdown)
- Header: allows to rename the column. At least one check box must be selected: Custom field and Property name (selected by default). The order of the fields can't be changed.
- Column size: by default 150 px, the column size must be defined between 10 px and 500 px.
Columns reordering
You can reorder the columns thanks to the Reorder column button. In the reordering mode only the header of each columns is displayed and can be dragged and dropped to be reorder.
Clicking on the Reorder column button is saving the new order, the date sources are displayed in the new order, and the name of the Data source is updated.
Clicking on the Cancel link displays the data source in their current order, before reordering.
Sorting
You can choose the column that will be used to order the table, and the ordering order. ader name. By default the first column is selected.
The reordering of the columns is not impacted the sorting columns choice.
If the selected column is deleted, the 1st one is selected by default.
Paging
Choose the number of lines that you want to display in the table, from 1 to 25. If their s more than 25 lines in you table, a navigation will be displayed are the bottom of the table to go in all pages.